3D游戏程序停止工作:原因及解决方法
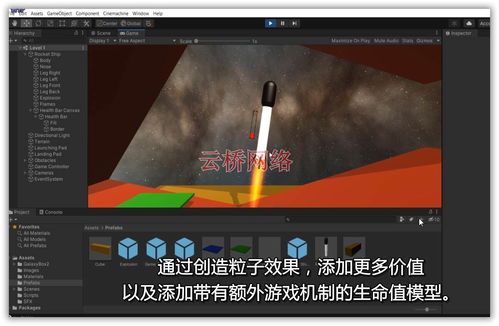
一、3D游戏程序停止工作的原因
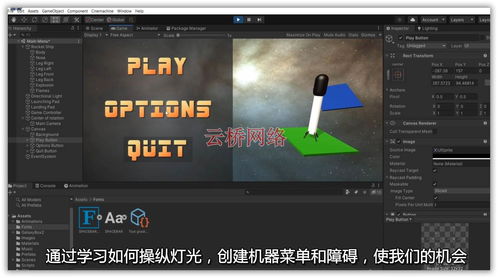
1. 硬件配置不足
当您的电脑硬件配置无法满足3D游戏运行需求时,游戏程序可能会停止工作。这包括CPU、内存、显卡等硬件设备。例如,内存不足会导致游戏运行时频繁崩溃。
2. 显示驱动程序过旧或损坏
显示驱动程序是电脑与显卡之间的桥梁,如果驱动程序过旧或损坏,可能会导致3D游戏程序停止工作。建议定期更新显卡驱动程序。
3. 系统不兼容
部分3D游戏可能对操作系统有特定要求,如果您的操作系统与游戏不兼容,可能会导致游戏程序停止工作。例如,某些游戏可能不支持Windows 10系统。
4. 游戏文件损坏游戏文件损坏可能是由于下载过程中出现错误、游戏安装不完整等原因导致的。这会导致游戏程序在运行时停止工作。
5. 系统补丁问题
某些系统补丁可能会影响3D游戏的正常运行。例如,KB3132372系统补丁可能导致部分WIN10系统用户在玩游戏时遇到“fancy 3D Launchery已停止工作”的提示。
二、解决3D游戏程序停止工作的方法
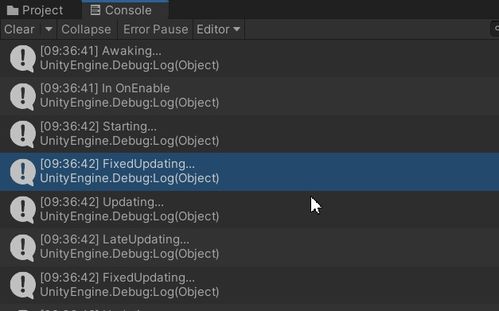
1. 检查硬件配置
确保您的电脑硬件配置满足3D游戏运行需求。如果内存不足,可以考虑升级内存条;如果显卡过旧,可以考虑更换显卡。
2. 更新显示驱动程序
进入显卡官方网站或使用驱动管理工具,下载并安装最新版本的显示驱动程序。
3. 检查操作系统兼容性
确认您的操作系统与3D游戏兼容。如果系统不兼容,可以考虑更换操作系统或寻找兼容版本的游戏。
4. 检查游戏文件完整性
使用游戏自带的文件校验工具或第三方软件检查游戏文件完整性。如果发现损坏,尝试重新下载或修复游戏文件。
5. 卸载系统补丁
如果怀疑是系统补丁导致的问题,可以尝试卸载KB3132372补丁。具体操作如下:
点击开始,打开运行窗口。
在运行窗口输入“gpedit.msc”,打开本地组策略编辑器。
找到计算机配置 -> 管理模板 -> Windows组件 -> Windows更新。
在右侧双击配置自动更新,选择已启用,在下方的下拉菜单中选择2 - 通知下载并通知安装后点击确定。
设置完后,打开控制面板中的程序和功能。
点击查看已安装的更新,在右边窗口中找到KB3132372补丁。
右键选中KB3132372补丁,点击卸载。
