亲爱的果粉和安卓控们,你是不是有时候在用MacBook时,突然想截个安卓系统的屏幕呢?别急,今天就来给你揭秘MacBook安卓系统截屏的神秘面纱,让你轻松上手,成为截屏达人!
一、MacBook与安卓系统:跨界截屏的奇妙之旅
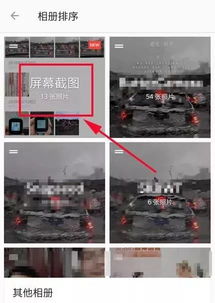
想象你正在用MacBook处理工作,突然发现安卓手机上的某个功能截图能更好地说明问题。这时候,你可能会想:“哎,要是能直接在MacBook上截取安卓系统的屏幕就好了!”别担心,这并不是天方夜谭,而是完全可行的。
二、准备工作:安装必要的软件
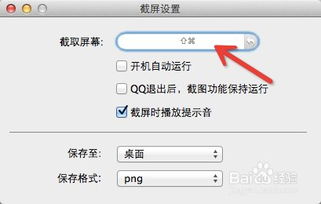
首先,你需要安装一个名为“Alfred”的效率工具。Alfred不仅可以帮你快速搜索文件、打开应用,还能实现自动化操作。接下来,你需要下载一个名为“ADB”(Android Debug Bridge)的工具,它可以帮助MacBook与安卓设备建立连接。
三、连接安卓设备
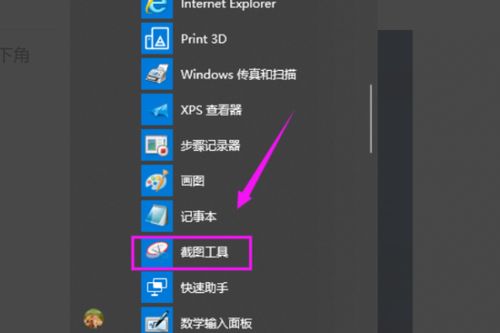
1. 打开MacBook上的“Alfred”,点击左上角的“Alfred”菜单,选择“偏好设置”。
2. 在“工作流程”页中,点击“工作流程”按钮,然后点击“+”号添加新的工作流程。
3. 在“触发词”栏中输入一个你喜欢的快捷词,比如“截安卓屏”。
4. 在“动作”栏中,选择“运行脚本”。
5. 点击“脚本”按钮,选择“新建脚本”。
6. 在脚本编辑器中,输入以下代码:
```bash
time(date \%Y%m%d%H%M%S\)
adb devices tr -s 'n' awk 'print 1' sed -n '2,p' while read line
echo 安卓设备id:line
adb -s line shell screencap -p /sdcard/linetime.png < /dev/null ;
adb -s line pull /sdcard/linetime.png /Users/你的用户名/Desktop/app截图/安卓 < /dev/null ;
done
open /Users/你的用户名/Desktop/app截图/安卓
7. 保存脚本,并关闭脚本编辑器。
8. 点击“工作流程”页,勾选“启用”复选框。
现在,你已经完成了准备工作,接下来就可以开始截取安卓设备的屏幕了。
四、截取安卓设备屏幕
1. 打开你的安卓设备,确保它已经连接到MacBook。
2. 在MacBook上,打开“Alfred”。
3. 输入你之前设置的触发词,比如“截安卓屏”。
4. Alfred会自动执行脚本,截取安卓设备的屏幕。
5. 截图完成后,Alfred会自动打开一个文件夹,里面包含了所有截取的屏幕截图。
五、进阶技巧:自定义截图区域和分辨率
如果你想要截取安卓设备屏幕的特定区域,或者需要更高分辨率的截图,可以在脚本中添加相应的参数。
1. 截取特定区域:
```bash
adb shell screencap -p /sdcard/linetime.png -x 100 -y 100 -w 200 -h 200
2. 设置截图分辨率:
```bash
adb shell screencap -p /sdcard/linetime.png -d 1080
其中,`-x`和`-y`参数用于设置截图区域的左上角坐标,`-w`和`-h`参数用于设置截图区域的宽度和高度,`-d`参数用于设置截图分辨率。
六、:MacBook安卓系统截屏,轻松实现跨平台操作
通过以上步骤,你可以在MacBook上轻松截取安卓设备的屏幕,实现跨平台操作。无论是分享有趣的内容,还是解决技术问题,MacBook安卓系统截屏都能为你提供便利。赶快试试吧,让你的MacBook和安卓设备更加默契地配合!
