你有没有想过,在电脑上也能畅玩安卓游戏呢?没错,就是那种在手机上玩得不亦乐乎的游戏,现在也能在电脑上体验啦!这都得归功于一个神奇的系统——安卓x86。今天,就让我带你一起探索如何将安卓系统安装到你的电脑上,让你的电脑焕发新的活力!
一、准备阶段:工具与材料

首先,你得准备好以下这些小家伙:
1. 一块U盘,最好是8GB以上的,这样安装系统的时候才不会手忙脚乱。
2. 安卓x86系统的安装镜像,你可以从网上下载,比如Fosshub或者百度网盘。
3. 一个U盘启动工具,比如UltraISO。
准备好这些,你就可以开始你的冒险之旅了!
二、制作启动U盘
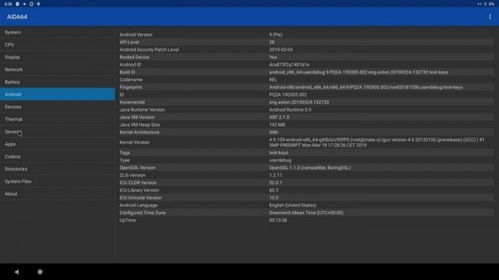
1. 将U盘插入电脑,备份里面的文件,以防万一。
2. 格式化U盘,选择FAT32格式,这样兼容性会更好。
3. 打开UltraISO,点击“文件”菜单,选择“打开”,找到你下载的安卓x86安装镜像文件。
4. 在UltraISO的菜单栏中,点击“启动”菜单,选择“写入硬盘映像”。
5. 确认U盘是正确的硬盘驱动器,写入方式选择“USB-HDD”,然后点击“写入”按钮。
写入完成后,不要拔掉U盘,重新启动电脑。
三、进入安装菜单
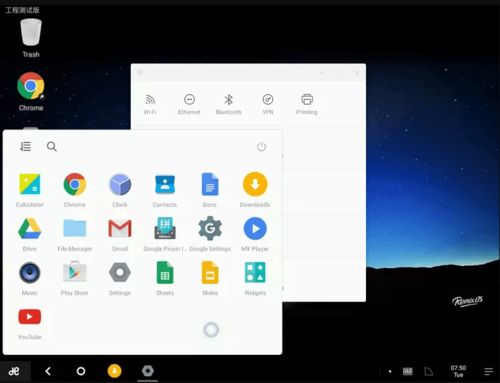
1. 进入Boot Menu,选择从U盘启动。
2. 从U盘启动后,你会看到一个安装菜单,从上至下四个选项依次为:直接运行Android x86、VESA模式、Debug模式以及硬盘安装向导。
选择“硬盘安装向导”,开始安装过程。
四、分区与安装
1. 进入硬盘安装向导后,第一步是创建一个专为存放Android系统的分区。
2. 选择“Create/Modify partitions”,进入磁盘分区界面。
3. 在分区创建界面,按左右方向键将光标移动到“New”。
4. 选择“Primary”,首先创建一个主分区。
5. 输入需要创建的主分区容量大小,2GB足够了。
6. 设置完分区后,选择菜单的“Bootable”选项,将分区设置成可启动分区。
接下来,按照提示完成安装过程。
五、系统引导与设置
1. 安装完成后,重启电脑。
2. 进入系统引导界面,按键盘的“e”键,选择第一个,进入编辑模式。
3. 将“quiet”改为“nomodeset xforcevesa”,这样系统启动时就不会出现黑屏了。
4. 按回车键,然后按“B”键引导进入系统。
进入系统后,选择语言,点击“开始”,接下来的安装过程就跟新手机一样简单了。
怎么样,是不是觉得安装安卓x86系统其实并没有想象中那么难呢?现在,你可以在电脑上畅玩安卓游戏,体验安卓应用的魅力了。快来试试吧,让你的电脑焕发新的活力!
