小伙伴们,是不是在游戏中遇到了一些让人拍案叫绝的操作,或者想要记录下那些紧张刺激的战斗瞬间呢?别急,今天就来给大家揭秘如何轻松录下你的游戏精彩瞬间,让你的游戏时刻成为永恒!
一、电脑游戏视频录制:全方位解析

1. 电脑自带录制功能
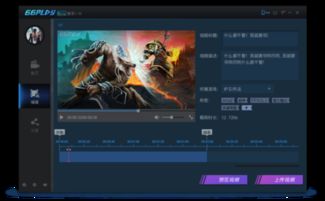
- 惊喜!你的电脑可能已经自带了录制功能,只需按下“Win+G”组合键,就能轻松启动录制。简单吧?不过,功能有限,可能无法满足你的高级需求。
2. 专业游戏录制软件

- 如果你想要更专业的录制效果,不妨试试迅捷屏幕录像工具。这款软件不仅支持高清录制,还能添加文字、画图、调整分辨率等功能,让你的游戏视频更加个性。
3. 录制步骤
- 设置录屏参数:分辨率、画质、录制格式等。
- 开始录制:点击“开始录制”,进入游戏,享受你的游戏时光。
- 结束录制:点击“结束录制”,保存至指定文件夹。
二、手机游戏视频录制:随时随地分享精彩
1. 手机自带录屏功能
- 许多手机都自带了录屏功能,只需在设置中找到相关选项,即可轻松录制游戏视频。
2. 第三方录屏软件
- 如果你想要更多功能,比如悬浮窗、美颜等,可以试试迅捷录屏大师。这款软件适用于安卓系统,提供了多种录屏和直播功能。
3. 录制步骤
- 允许悬浮窗权限:在手机设置中找到权限管理,允许录屏软件显示悬浮窗。
- 设置录制模式:选择横屏或竖屏录制。
- 设置视频画质:选择高清或超清画质。
- 开始录制:点击悬浮窗,开始录制游戏视频。
- 停止录制:游戏结束后,点击悬浮窗停止录制。
三、iOS设备游戏视频录制:轻松分享到社交媒体
1. Display Recorder
- 在iOS设备上安装Display Recorder,这款软件可以录制屏幕、摄像头、音频和游戏等内容。
2. Mac或PC端软件
- 在Mac或PC端安装iDemo,将iOS设备的运行图像传输到电脑上。
3. 录制步骤
- 连接设备:用数据线将iOS设备连接到Mac或PC上。
- 传输图像:使用Display Recorder和iDemo将iOS设备的运行图像传输到电脑上。
- 录制视频:在Mac或PC上安装屏幕录像软件,录制传输到电脑上的iOS运行图像。
四、常见问题解答
1. 如何避免录制过程中卡顿?
- 选择合适的录制软件,并确保电脑或手机性能足够强大。
2. 如何提高视频画质?
- 选择高清或超清画质录制,并调整分辨率。
3. 如何分享录制好的游戏视频?
- 将视频上传到社交媒体平台,如抖音、快手等。
小伙伴们,现在你学会如何录游戏视频了吗?快来试试吧,让你的游戏时刻成为永恒,与朋友们分享你的精彩瞬间!
